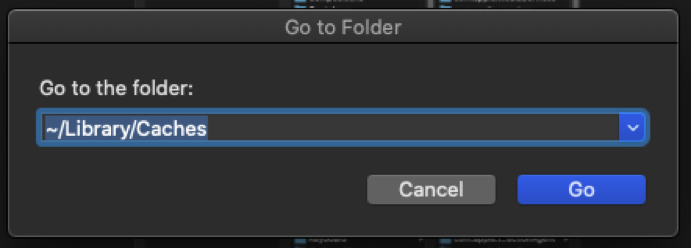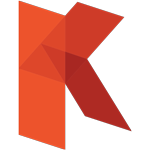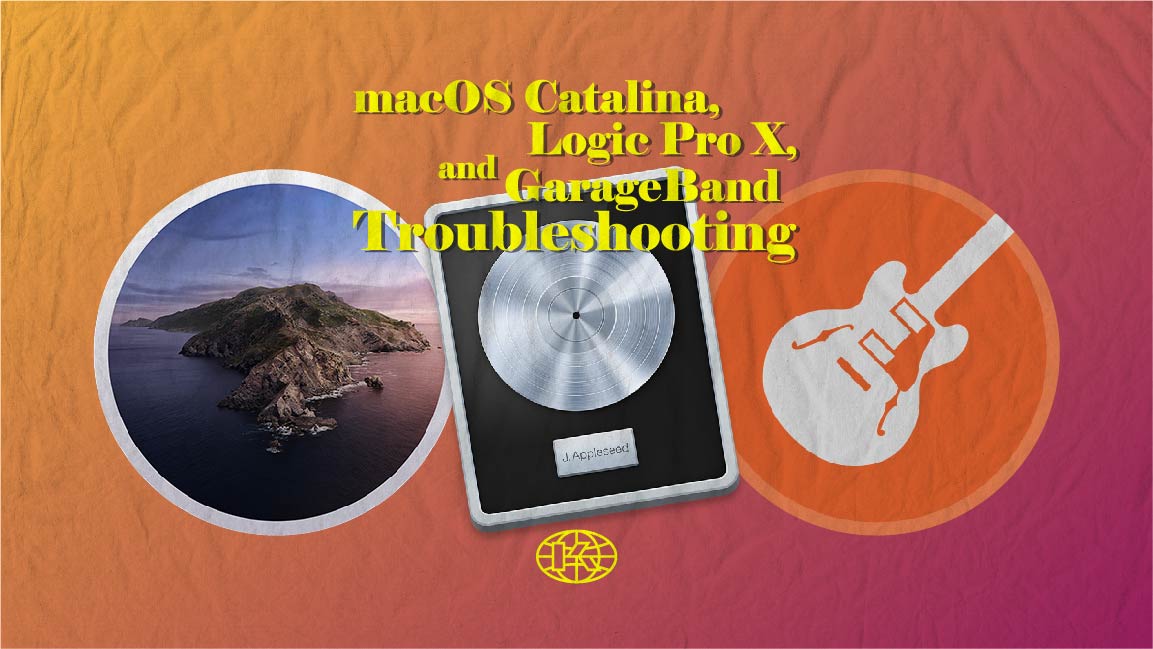 Apple macOS Catalina is a big and important release. On this latest release, they ditch 32-bit completely, so it only runs 64-bit apps and plug-ins. Catalina also has a tighter security system, which makes it more difficult to install software or apps from unregistered developers, and nearly impossible for “unsigned” older hardware. There are also more changes under the hood, relocated files/folders, and other things that somehow prevents notarized apps or plug-ins to run as they should.
Apple macOS Catalina is a big and important release. On this latest release, they ditch 32-bit completely, so it only runs 64-bit apps and plug-ins. Catalina also has a tighter security system, which makes it more difficult to install software or apps from unregistered developers, and nearly impossible for “unsigned” older hardware. There are also more changes under the hood, relocated files/folders, and other things that somehow prevents notarized apps or plug-ins to run as they should.
For full performance and compatibility, at the time of this writing; 30th of May, 2020; Kuassa still does not recommend updating your perfectly working production machine to macOS Catalina. There are reports about undetected plug-ins, or detected but cannot be loaded on the DAW; especially in AU format for Garageband or Logic Pro X. But on our Mac units, all current Kuassa plug-ins run flawlessly on Catalina in all formats; Audio Unit, VST, VST3, and AAX.
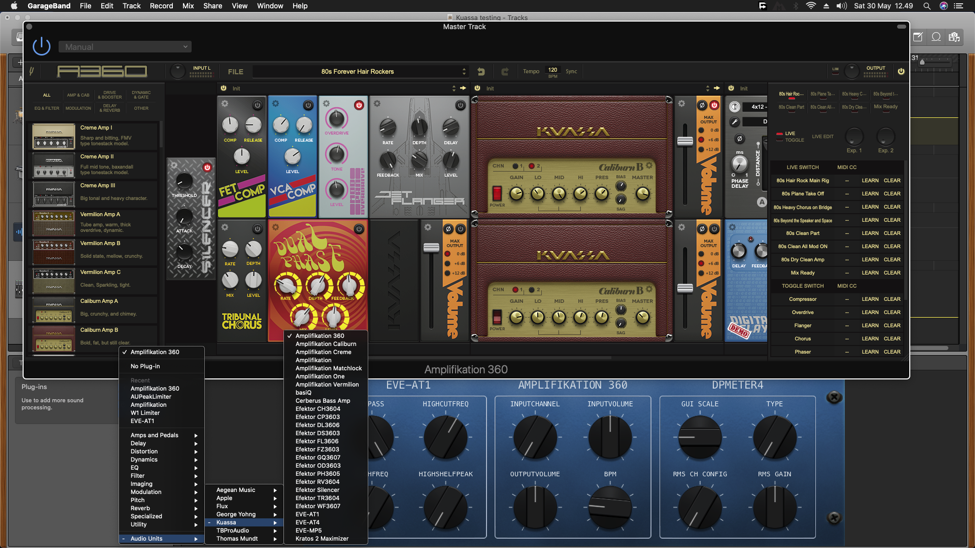
(on our machine, all Kuassa plug-ins works perfectly)
In case you have upgraded to Catalina and find your plug-ins missing, or if you already have Catalina and just installed Kuassa plug-ins but couldn’t find it inside your DAW; here are some instructions to follow. This guide is also applicable for those who experienced Audio Unit issues on Garageband and Logic Pro X in previous versions of macOS.
INSTALLATION
- During installation, macOS might show this dialog box showing that you cannot run the installer.
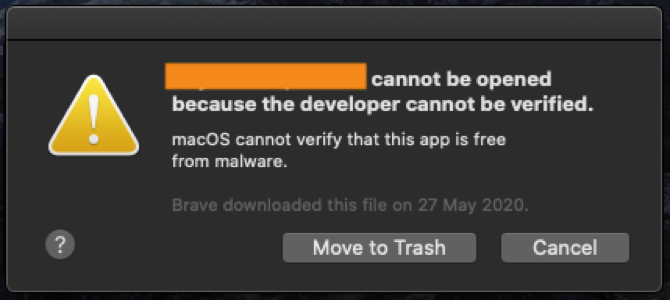
- Click Cancel for now.
- To bypass this, right click (or Ctrl+click) on the installer and select Open.
- macOS will display a similar dialog box showing an alert message, but there will be a button to Open or Run the installer.
- You can now continue with the installation.
SECURITY PREFERENCES
- After installation, go to macOS System Preferences and click on Security & Privacy
- On the General pane, you should see the app or plug-in that was blocked from being opened in the bottom section
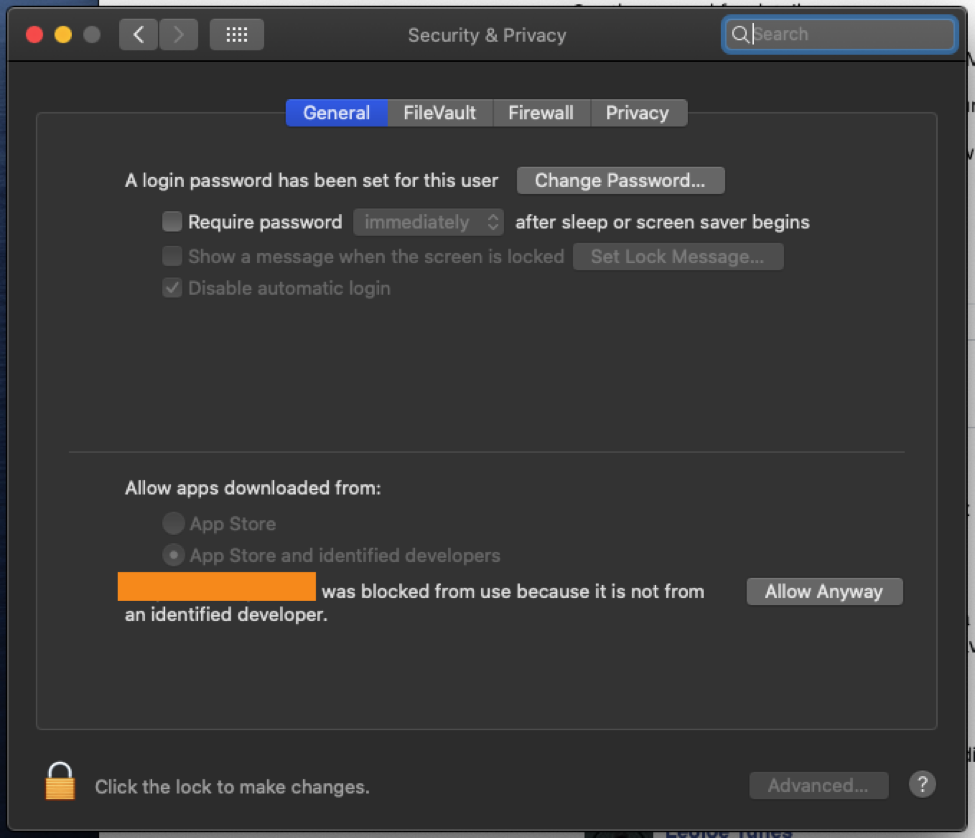
- Click on the Open Anyway or Allow Anyway button. A dialog box might appear, asking if you’re sure you want to trust the developer.
- Click on the Open button to proceed with launching the app.
- This Open or Allow Anyway button will only show up for 15 minutes and it’s always replaced by a newer installation.
TERMINAL COMMAND
However, there is still a problem where some AU plugins are still not recognized by the system. In most cases, either restarting or logging out and back should fix this issue. But assuming it’s still not loaded, you can use the Terminal to ‘force’ macOS to detect the plug-in.
- Close your DAW
- Open Terminal, either from the Spotlight Search or /Applications/Utilities/ folder
- Type or copy-paste this command: Sudo killall -9 AudioComponentRegistrar
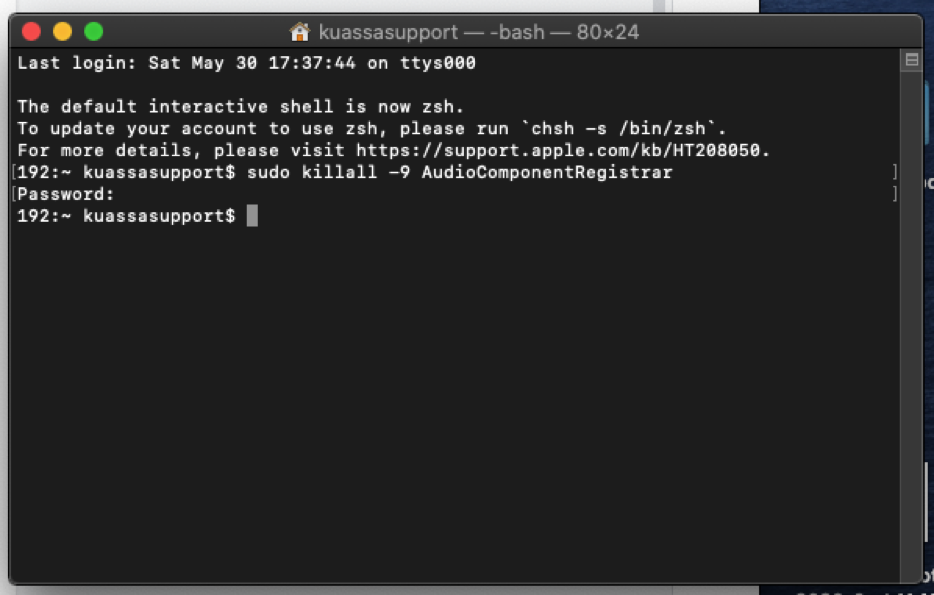
- If asked, enter your password (it will not be displayed)
- Run your DAW again to ‘force’ detection.
REBUILD AUDIO UNIT DATABASE
This last step could take longer to execute and finish since this might make macOS show the dialog boxes and questions from the above steps. I suggest doing this in your time off, not in the middle of a working session.
- Open Finder and go to Macintosh HD or MacSSD/Library/Caches/
- If exist, open the folder AudioUnitCache/
- If exist, Remove these files: com.apple.audiounits.cache and com.apple.audiounits.sandboxed.cache
- Remove the folder AudioUnitCache/
- Go to another folder, ~/Users/(your username)/Library/Caches/ and do the same removing process for the same file name and folder
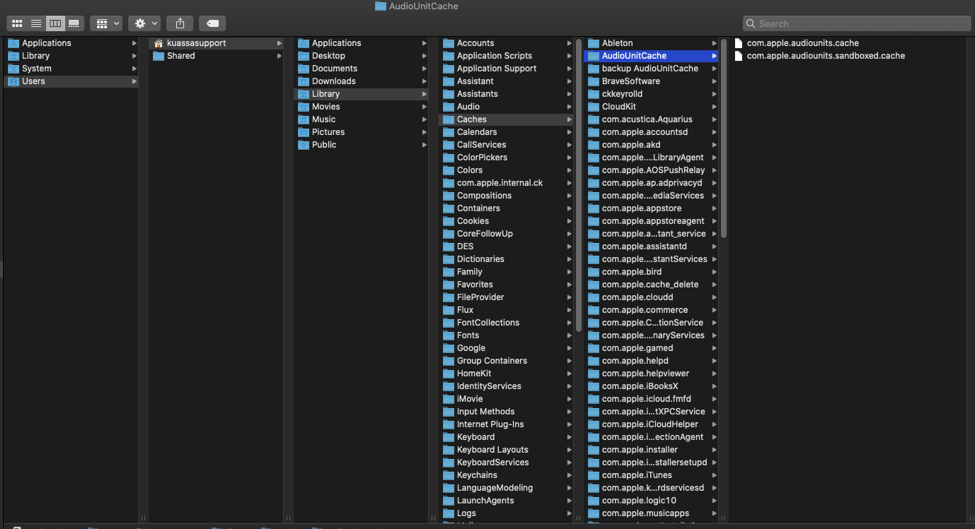
- Restart the system
- The next time you start Logic Pro X or Garageband, all Audio Unit plug-ins will be rescanned
TIP: If the user Library folder is hidden on your macOS, you can access it with these steps:
- Open Finder
- Click on Go on the top bar menu
- Select Go To Folder
- Enter ~/Library/Caches/ and click Go